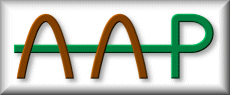Download and Install
The A-A-P project consists of two main programs:
- Aap: the program that executes recipes (stable).
- Agide: the A-A-P GUI IDE, a framework for developing software
(under development).
To download and install Aap or Agide select one of these step-by-step
explanations:
Other items:
If you have trouble installing Aap or Agide explain your problem
in an e-mail and send it to Bram AT a-a-p DOT org.
For the Aap version number we use 1.234 in the examples. Replace that
with the actual version number.
1. Installing Aap on Unix
There are three methods to install Aap on Unix:
- With the BSD port system. A convenient method
but it only works for FreeBSD.
- Using the .zip archive. This installs a stable
version. Requires the "unzip" command or another program that can unpack a
.zip archive.
- Using CVS. This installs the latest
version, which has not been tested much. Use this if you want to join in with
development or need a recent fix for a problem.
We silently assume that you already have Python installed on your system. If
not, then do that first. If your system does not have a simple way to install
Python look here.
1.1 Installing Aap on Unix using the BSD port system
For FreeBSD a port is available for Aap. This is the most convenient
method to install Aap if you are able to use the port system.
Summary:
supkg_delete aap-1.234cvsup /usr/share/examples/cvsup/ports-supfilecd /usr/ports/devel/aapmake install
Explanation:
- Become root.
- Delete an old package for Aap if it exists. This needs to be
done before installing the new version, because it will delete the "aap"
command. Obtain the package name with "pkg_info | grep aap". Then give
this name to the "pkg_delete" command.
- Make sure your ports tree is up-to-date. This is usually done with the
"cvsup" command.
See the FreeBSD handbook
for instructions.
- Go the directory of the Aap port: /usr/ports/devel/aap.
- Do "make install" to install this version of Aap. You may need
to do "rehash" for your shell to find the new command.
1.2 Installing Aap on Unix using the .zip archive
Summary:
mkdir ~/tmp/aapcd ~/tmp/aap- Download the aap-1.234.zip archive from this page to ~/tmp/aap.
unzip aap-1.234.zipsu./aap install
Explanation:
- Create a new directory to work in. The location doesn't matter, we use
"~/tmp/aap" as an example here.
- Change to the new directory.
- Download the aap-1.234.zip archive from this
page. Use the file with the highest version number. Put it in the
new directory.
- Unpack the .zip archive in the same directory.
- Become root. Skip this if you only install Aap for yourself.
- Install Aap on your system. If you want to install it just for
your own use specify the directory to install to:
./aap install
PREFIX=$HOME
If you want to uninstall Aap use "./aap uninstall".
Use the same PREFIX argument as used when installing Aap.
To uninstall a specific version use
./aap uninstall VERSION=1.234. It is safe to delete an older
version, a newer version will not be damaged. You can also manually delete
the files, most of them are in "$PREFIX/lib/aap/Exec-1.234".
After installing Aap you can delete the temp directory you used for
unpacking the .zip archive. Note that you need to unpack the archive again if
you want to uninstall Aap without installing a new version.
1.3 Installing Aap on Unix using CVS
This requires a CVS client and a direct internet connection.
If you have never used CVS before,
find info about CVS here.
And about using CVS on SourceForge here.
Summary:
mkdir ~/aapcd ~/aapcvs -d:pserver:anonymous@a-a-p.cvs.sourceforge.net:/cvsroot/a-a-p
checkout Execcd Execsu./aap install
Explanation:
- Create a directory to store the module in.
- Go to that directory
- Checkout the Exec module with a CVS command. If you are asked for a
password just hit <Enter>, there is no password. If the above cvs
command doesn't work (e.g., because of a firewall or a proxy), try this
one first:
cvs -d:pserver:anonymous@a-a-p.cvs.sourceforge.net:/cvsroot/a-a-p login
- Go to the Exec directory that CVS created.
- Become root. Skip this if you only install Aap for yourself.
- Install Aap on your system. If you want to install it just for
your own use specify the directory to install to:
./aap install
PREFIX=$HOME
Note that the "-d" arguments specify two different CVS servers and may have a
different version (complain to SourceForge if you don't like this!).
We experienced that "a-a-p.cvs.sourceforge.net" has the most recent version.
The first cvs command should also work from behind a simple firewall, since
it uses port 80. Doesn't always work through a proxy though. See the above
links about CVS if it doesn't work.
Once you have obtained a version through CVS, updating to a newer version
can be done with:
cd ~/aap/Exec
./aap uninstall
cvs update
./aap install
Note: Do not rename the "Exec" directory, it will confuse CVS and updating to
a newer version will no longer work.
Uninstalling works the same was as with the .zip archive, see
above.
If you no longer want to do CVS updates (or start with a clean slate) you can
delete the "Exec" directory and everything in it.
top
2. Installing Agide on Unix
NOTE: Agide is still in a development phase: Only a few things work
properly. You can at least use it for debugging with Vim and gdb.
-
First install wxPython: http://www.wxpython.org/download.php.
Pay special attention to the "Prerequisites".
Depending on the version of wxPython you chose to use you need a specific
version of Python (at least 2.0). Using the latest version is recommended
(Python 2.3 at this moment).
-
You need to install Aap.
See above.
-
Now that you have Aap you can use it to install Agide:
aap --install agide
If you want to help developing Agide you should obtain it from CVS
instead.
Getting Agide from CVS is very similar to
obtaining Aap from CVS.
Instead of checking out the "Exec" module use "Agide":
$ cd ~/aap
$ ls
Exec
$ cvs -d:pserver:anonymous@a-a-p.cvs.sourceforge.net:/cvsroot/a-a-p checkout -P Agide
Note that "Exec" and "Agide" should be in the same directory, so that you can
execute Agide without installing it. If you do want to install it run "aap
install" in the "Agide" directory.
-
To be able to edit files, show breakpoints, etc. you need Vim.
The simplest is to use Vim 6.2.
See the Vim download page how to
get it.
You need to compile Vim with the netbeans interface and GTK or Motif. The
netbeans feature is enabled by default and GTK is used if it was installed on
your system. If Vim won't be built with the Netbeans interface, read the
comments in the Vim Makefile.
-
To be able to debug programs you need gdb. If you are developing programs you
probably already have it.
Now you can try out running Agide. If you installed it you can type
"agide" (first type "rehash" to tell your shell for newly installed programs).
When you used CVS you need to specify the path, e.g.:
~/aap/Agide/agide.py
Agide may use
Boa Constructor
for editing Python files and a fancy Python shell. You don't need to
install it, another editor will be used if it is not available.
For more info see the Tutorial.
Updating to a new version is simple when using CVS:
$ cd ~/aap
$ ls
Exec
Agide
$ cd Agide
$ cvs update
When using the .zip archive you can do "aap --install agide" again.
You can manually delete the files of the old version (--uninstall isn't
implemented yet, sorry).
top
3. Installing Aap on MS-Windows
You must first install Python, if you do not have it. Any version will do.
You can download version 2.3 from the official Python download site
http://www.python.org/:
Python-2.3.exe.
We will assume here that you use the Aap .zip archive. You can also
obtain Aap from CVS. That works the same way as on Unix, see
above. But for installing use the remarks below.
Summary:
cd C:\Program Filesmkdir aapmkdir aap\Execcd aap\Exec- Download the aap-1.234.zip archive from this page to the current directory.
unzip aap-1.234.zipaap install
Explanation:
- Go to the directory where your programs are.
- Create a new directory for the A-A-P project.
- Create a new directory for Aap.
- Change to the new "aap\Exec" directory.
- Download the aap-1.234.zip archive from this
page. Use the file with the highest version number. Put it in the
new directory.
You can also use your browser to download and unpack the file. Just make
sure that you select the right directory to unpack the files in, for
this example: "C:\Program Files\aap\Exec".
- Unpack the .zip archive into the "aap\Exec" directory.
- Install Aap on your system. This copies the "aap.bat"
file to your windows directory. The path to the location of the Aap
files is inserted in "aap.bat". Thus you must keep the files you unpacked!
If you don't like putting a file in the Windows directory,
add the directory "C:\Program files\aap\Exec" to $PATH.
If you want to uninstall Aap do:
cd C:\Program Files\aap\Execaap uninstallcd ..\..rmdir /s aap
Explanation:
- Go to the directory where you unpacked the zip archive. If you forgot
where it is use
aap -f NONE -c ":print $AAP".
- Delete the installed "aap.bat" file. If it cannot be found you need to
specify the same PREFIX argument as you did when installing
Aap.
- Go to above the top of the Aap directory.
- Delete all the files you unzipped. Note that this assumes you didn't
put any other files here!
top
4. Installing Agide on MS-Windows
First of all you need to install Aap.
See above.
You can mostly do the rest of the work with Aap:
aap --install agide
This will install wxPython when needed.
If a previous version of Agide was installed you need to type "A" at
the prompt for overwriting.
If this doesn't work you may have to do a few things manually:
- You need a version of Python that works with wxPython. Currently you
can use 2.1, 2.2 or 2.3. If you have an older version look
here.
- wxPython needs to be installed. Which one to use depends on your
version of Python. Use
python -V to find out which one is
installed. Then select the version of wxPython to use here:
http://www.wxpython.org/download.php.
- If you have done the above you can try
aap --install agide
again.
- Agide works well with a recent version of gVim. If you do have gvim
but it's an older version try installing a new version. You can do this
with
aap --install gvim.
- For debugging you need to install gdb. Most people prefer to install
the MingW package.
An alternative is using Cygwin.
top
5. Installing Aap on Mac OS X
Mac OS X comes with Python installed, thus you don't need to worry about that.
Summary:
- Download the aap-1.234.zip archive from this page.
- open a terminal
cd ~/Desktop/aap-1.234\ Foldersudo ./aap install- Delete "aap-1.234.zip" and "aap 1.234 Folder" from your desktop.
Explanation:
- Use your browser to download the aap-1.234.zip archive from
this
page. Use the file with the highest version number.
It should appear on your desktop and be unpacked automatically.
- Open a terminal to type shell commands in.
- Change to the directory of the unpacked zip archive. Note that the
space in the file name needs to be escaped with a backslash.
- Install Aap on your system. If you want to install it just for
your own use specify the directory to install to:
./aap install PREFIX=$HOME
For the sudo you need to type the administrator password.
- Delete the downloaded and unpacked files Note that you need to unpack
the archive again if you want to uninstall Aap without installing a
new version.
An alternative is to use the method described for
Unix. Also look there for if you want to get the
latest version from CVS.
If you want to uninstall Aap Do the same as above, but instead of using
./aap install use ./aap uninstall.
Use the same PREFIX argument as used when installing Aap.
To uninstall a specific version use
./aap uninstall VERSION=1.234. It is safe to delete an older
version, a newer version will not be damaged. You can also manually delete
the files, most of them are in "$PREFIX/lib/aap/Exec-1.234".
top
6. Installing Agide on Mac OS X
First of all you need to install Aap.
See above.
You need to have Python 2.3. It is included with OS X 10.3, but OS X 10.2
comes with Python 2.2. To check the version of Python use
python -V. You can install Python 2.3 from
this page
You can mostly do the rest of the work with Aap:
aap --install agide
If wxPython needs to be installed a window will popup in which you need to
double-click "wxPythonOSX.pkg" and follow the instructions. If a previous
version of Agide was installed you need to type "A" at the prompt for
overwriting.
Remarks:
-
The Agide window sometimes appears behind the terminal it was started in,
thus it looks like nothing is happening!
-
If installing wxPython automatically doesn't work you can find it here:
http://www.wxpython.org/download.php.
After that you can try
aap --install agide again.
-
Unfortunately there is no version of Vim available yet that properly
integrates with Agide. Editing files may not work until this has
been fixed...
Alternatively you can follow the instructions for Unix.
But note that installing wxPython on Mac OS X works differently.
top
7. Upgrading Aap and Agide
When you have Aap installed upgrading is easy.
For Aap:
aap --install aap
For Agide:
aap --install agide
Note that this does not remove the files of an older version.
It does setup your system to use the new version.
You may still be able to use the older version by specifying the path to the
right directory.
For deleting an older version locate the directory of where it was installed
and delete it. For Unix it is something like this:
cd /usr/local/lib/aap
rm -rf Exec-0.123
For MS-Windows it is something like this:
c:
cd c:\Program Files\aap
rmdir /s Exec-0.123
top
8. Starting to use Aap
After downloading read the README.txt file. It contains important remarks.
Documentation can be found in the "doc" directory as a collection of HTML
files, a single PDF file and a plain text file. This can also be found
on-line, see the documentation page.
How about a proxy?
If you are behind a firewall that uses a proxy server, you must tell Python
where that server is. This is done by setting an environment variable. Here
are a few examples:
| sh-like shell: |
export http_proxy="http://www.someproxy.com:3128" |
| Csh-like shell: |
setenv http_proxy "http://www.someproxy.com:3128" |
Put one of these lines in your ~/.cshrc, ~/.profile or ~/.shinit.
This is a common method, you might already have this setup for other
applications.
top
9. Other useful items
Browsing Aap source code in CVS
If you just want to browse the source files, use
this link
to look into the CVS repository (be patient, viewcvs can be slow).
Editing recipes with Vim
When editing a recipe with Vim, you can use
this syntax file for highlighting: aap.vim.
Drop it in your "~/.vim/syntax/" directory.
Zsh completion
Doug Kearns has made a zsh completion function. You can find it
here.
For info about using this see
here.
|